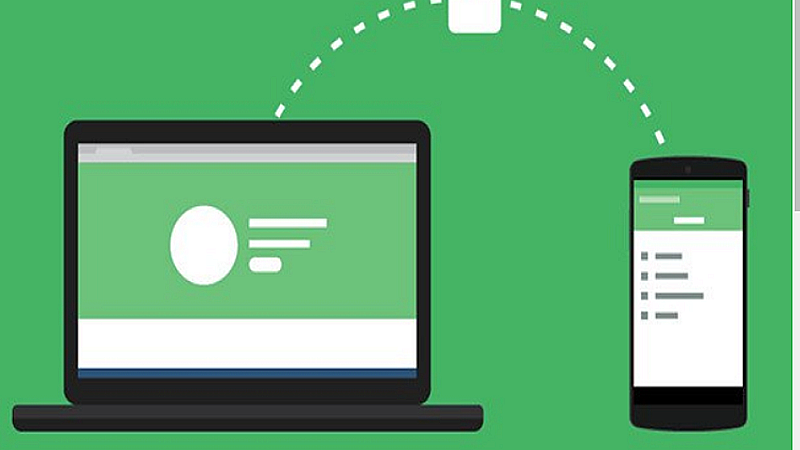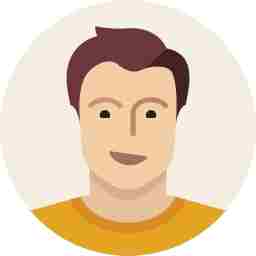TRENDING TAGS :
Transfer Files Phone To Laptop: अब आसानी से करें फोन से लैपटॉप में फाइल ट्रांसफर, यहां जाने तरीका
Transfer Files From Phone To Laptop: अधिकांश उपयोगकर्ताओं के लिए, यूएसबी केबल स्मार्टफोन से कंप्यूटर पर या इसके विपरीत डेटा ट्रांसफर करने के लिए एक उपयोगी उपकरण है।
Transfer Files From Phone To Laptop: अधिकांश उपयोगकर्ताओं के लिए, यूएसबी केबल स्मार्टफोन से कंप्यूटर पर या इसके विपरीत डेटा ट्रांसफर करने के लिए एक उपयोगी उपकरण है। लेकिन कभी-कभी, आपके पास यूएसबी केबल नहीं है, या यूएसबी ड्राइवर आपके पीसी पर ठीक से काम नहीं कर रहे हैं। यह आपको जरूरत पड़ने पर फ़ाइलें साझा करने से नहीं रोकता है। आपके पास डेटा ट्रांसफर केबल का उपयोग किए बिना अपने उपकरणों के बीच डेटा ट्रांसफर करने के कई तरीके हैं। यूएसबी के बिना फोन से लैपटॉप में फाइल ट्रांसफर करने के कुछ तरीके यहां दिए गए हैं जो सभी एंड्रॉइड फोन पर काम करते हैं।
Also Read
यूएसबी केबल के बिना डेटा ट्रांसफर करने के लिए एयरड्रॉइड पर्सनल का उपयोग करें
क्या आप बिना USB के फ़ोन से लैपटॉप में फ़ाइलें ट्रांसफर करने का सबसे आसान तरीका ढूंढ रहे हैं? आगे मत देखो, क्योंकि AirDroid पर्सनल फोन और पीसी/लैपटॉप के बीच असीमित डेटा साझा करने के लिए सभी रोमांचक सुविधाएं प्रदान करता है। सूची में अन्य तरीकों की तुलना में, AirDroid पर्सनल फ़ोटो, वीडियो, संपर्क, दस्तावेज़ और बहुत कुछ सहित सभी प्रकार की फ़ाइलों का समर्थन करता है। इससे भी अधिक, यह बिजली की तेज गति से क्रॉस-प्लेटफॉर्म डेटा ट्रांसफर का वादा करता है। आप न्यूनतम परेशानी के साथ Android, iPhone, Windows और Mac के बीच फ़ाइलें ट्रांसफर कर सकते हैं।
1. इंस्टॉलेशन के बाद, संबंधित डिवाइस पर AirDroid पर्सनल डेस्कटॉप क्लाइंट और AirDroid मोबाइल ऐप चलाएं। दोनों डिवाइस पर अपने AirDroid खाते से लॉग इन करें।
2. व्यक्तिगत ऐप से, माई डिवाइसेस के अंतर्गत अपने कंप्यूटर के नाम पर टैप करें
3. डिवाइस को दूरस्थ रूप से कनेक्ट करते समय, नीचे फ़ाइल ट्रांसफ़र को हिट करें और अटैचमेंट आइकन > फ़ाइलें चुनें। फिर, उन फ़ाइलों का चयन करें जिन्हें आप स्थानांतरित करना चाहते हैं और भेजें पर टैप करें।
Google फ़ोटो का उपयोग करके USB के बिना फ़ोन से लैपटॉप में फ़ोटो ट्रांसफर करें
1. इंस्टॉलेशन के बाद, अपने फ़ोन पर Google फ़ोटो लॉन्च करें।
2. इसके बाद, iPhone के लिए अपनी प्रोफ़ाइल तस्वीर 9) या शीर्ष पर तीन बिंदु वाले आइकन (Android के लिए) पर टैप करें और "अभी बैकअप लें" पर टैप करें। तब तक प्रतीक्षा करें जब तक आपके सभी फ़ोटो और वीडियो का बैकअप न हो जाए।
3. अब, अपने सभी फ़ोटो और वीडियो देखने के लिए अपने कंप्यूटर के वेब ब्राउज़र से Photos.google.com पर जाएँ।
4. अंत में, उन फ़ाइलों का चयन करें जिन्हें आप सहेजना चाहते हैं और उन्हें अपने पीसी पर स्थानांतरित करने के लिए डाउनलोड आइकन पर क्लिक करें।
ब्लूटूथ का उपयोग करके यूएसबी के बिना फोन से लैपटॉप में फ़ाइलें ट्रांसफर करें
1. अपने कंप्यूटर पर सेटिंग्स > डिवाइस > ब्लूटूथ और अन्य डिवाइस पर जाएं और ब्लूटूथ सक्षम करें।
2. अपने एंड्रॉइड फ़ोन पर "सेटिंग्स" > "ब्लूटूथ" में ब्लूटूथ सक्षम करें।
3. एक बार जब आपका फोन कंप्यूटर को खोज ले, तो उसके नाम पर टैप करें और पेयर पर क्लिक करें। ब्लूटूथ दोनों डिवाइस को पेयर कर देगा।
4. इसके बाद, अपने फ़ोन पर फ़ाइलें चुनें और शेयर आइकन > ब्लूटूथ पर टैप करें।
5. अपने पीसी पर पॉपअप अधिसूचना स्वीकार करें। यदि यह दिखाई नहीं देता है, तो निचले पैनल पर ब्लूटूथ आइकन दबाएं और फ़ाइल प्राप्त करें विकल्प चुनें।